지난번 드릴 지그 모델링한 것을 바탕으로 도면을 그리는 작업을 진행했다.
전부터 인벤터에 2D로 내린 다음에 AutoCAD 도면으로 내보내기를 하면 압축 폴더로 만들어져서 불편했었는데
그 이유를 찾았다...!!
(사실 실기 시험 준비하는 기간에는 알고 있었는데 시험 끝나고 한동안 안하다보니 그 방법을 까먹었다가 이제 기억이 난것...)
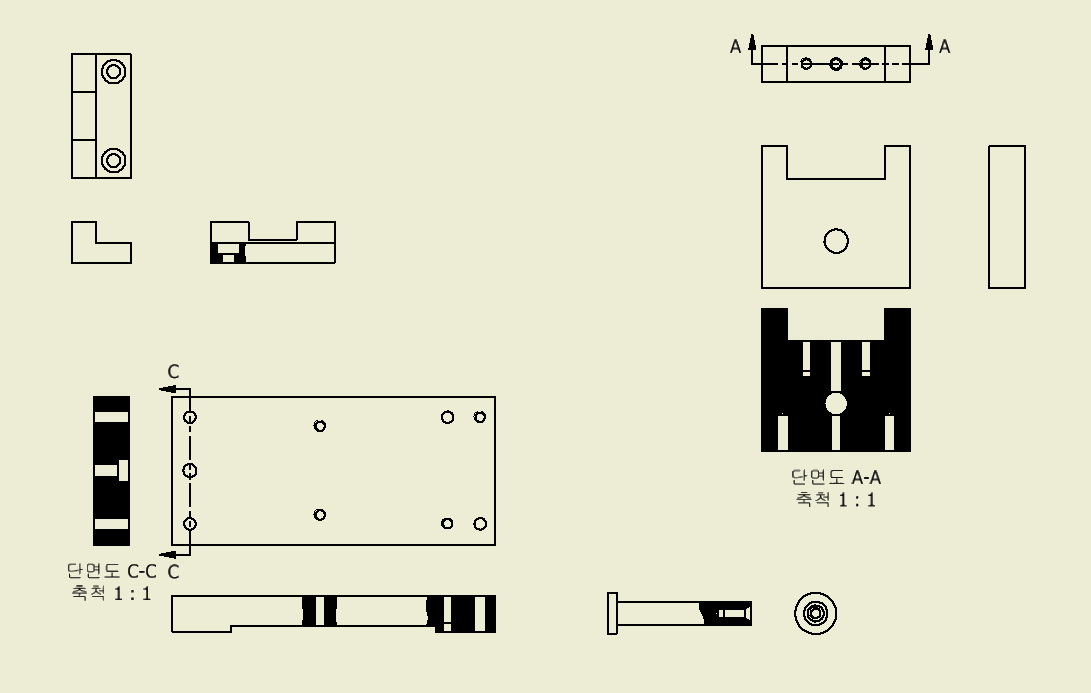
이런 식으로 단면도나 브레이크 아웃 작업을 해놓고 AutoCAD로 도면을 내보내기할 때
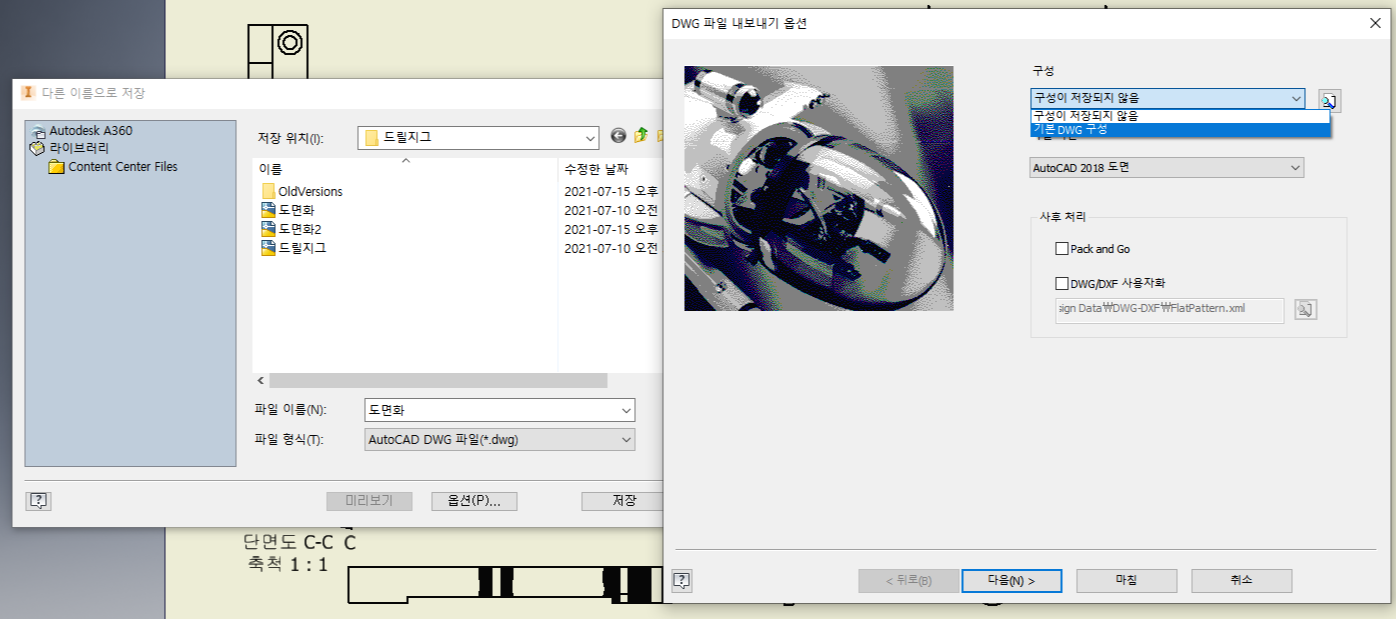
저장하기 전에 '옵션' 버튼을 누르면 우측에 보이는 것처럼 창이 하나 뜨는데
구성 탭에서 '기본 DWG 구성' 을 선택하고 마친 후에 저장하면 바로 AutoCAD 도면으로 저장된다.
혹시 내보내기할 때 압축 폴더가 생성되서 저장된다면 이 부분을 확인해보시길..!!
이후에 AutoCAD 도면에서 외형선이나 중심선, 해치, 치수까지 기입을 완료했다.
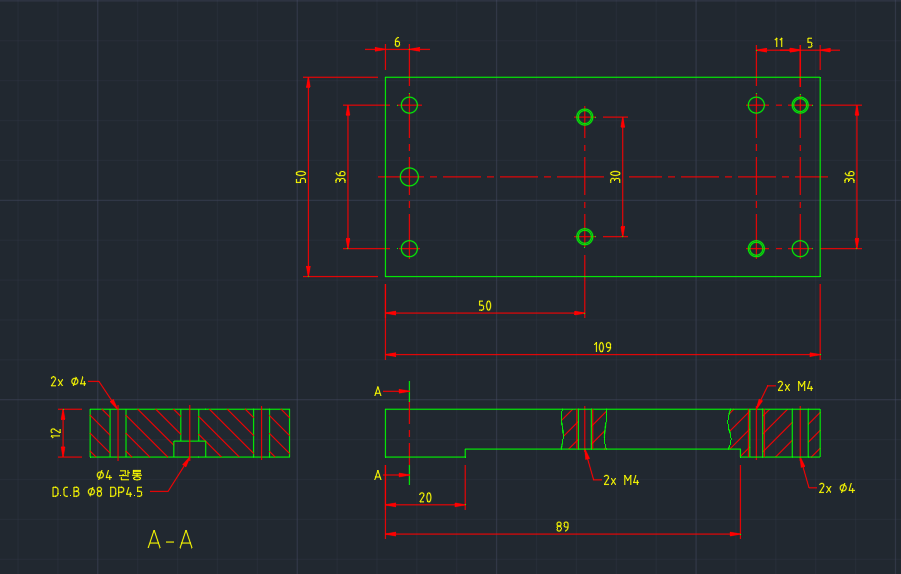
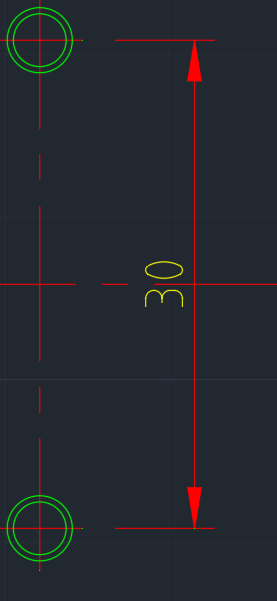
이 부분을 보면 치수에 중심선이 지나가서 겹쳐보이기 때문에 중심선 부분을 잘라주어야 한다.
이 때 break 기능을 사용해서 저 부분을 잘라준다.
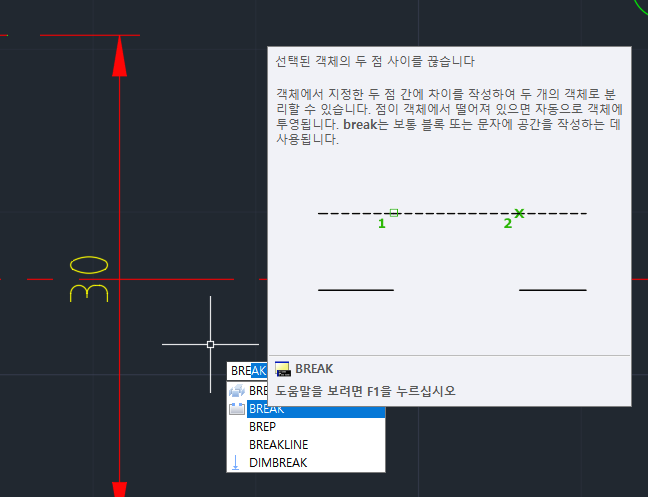
끊어낼 객체 선택 후, 처음과 끝점을 각각 선택해주면
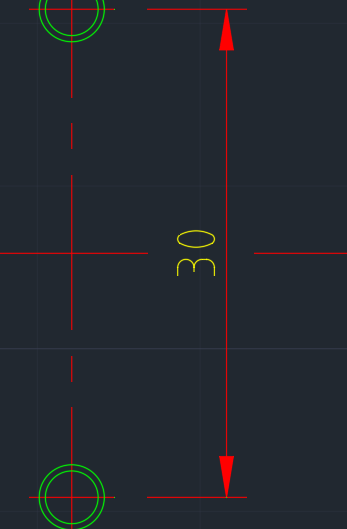
이렇게 중간을 끊어낼 수 있다.
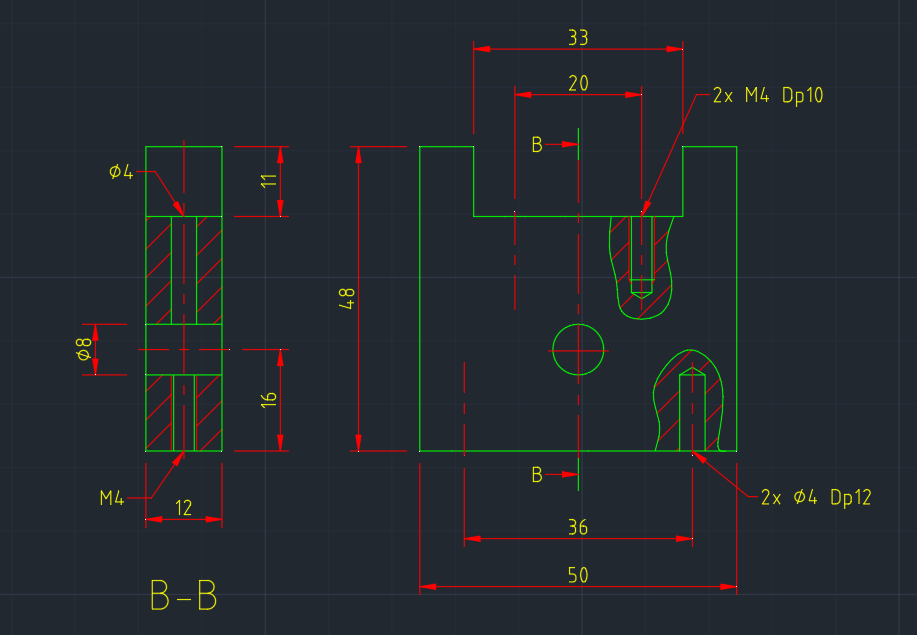
처음에는 전체 단면도로 작성을 하려고 했었다.
워낙 안에 구멍이 많이 뚫려서 부분 단면보다 전체 단면도로 작성하는게 뭔가 편해보였다.
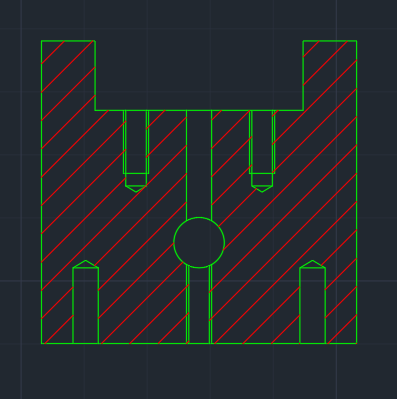
나사나 핀구멍이 한눈에 들어와서 이해하기에는 편했지만, 중심선을 넣으려니 해치 때문에 너무 난잡해보여서
결국은 부분 단면도로 작성하였다.
그리고 B-B 단면도에서 위에는 핀구멍, 밑에는 나사라 다르게 표현하고 기입해야하는 것이 매우 중요!!
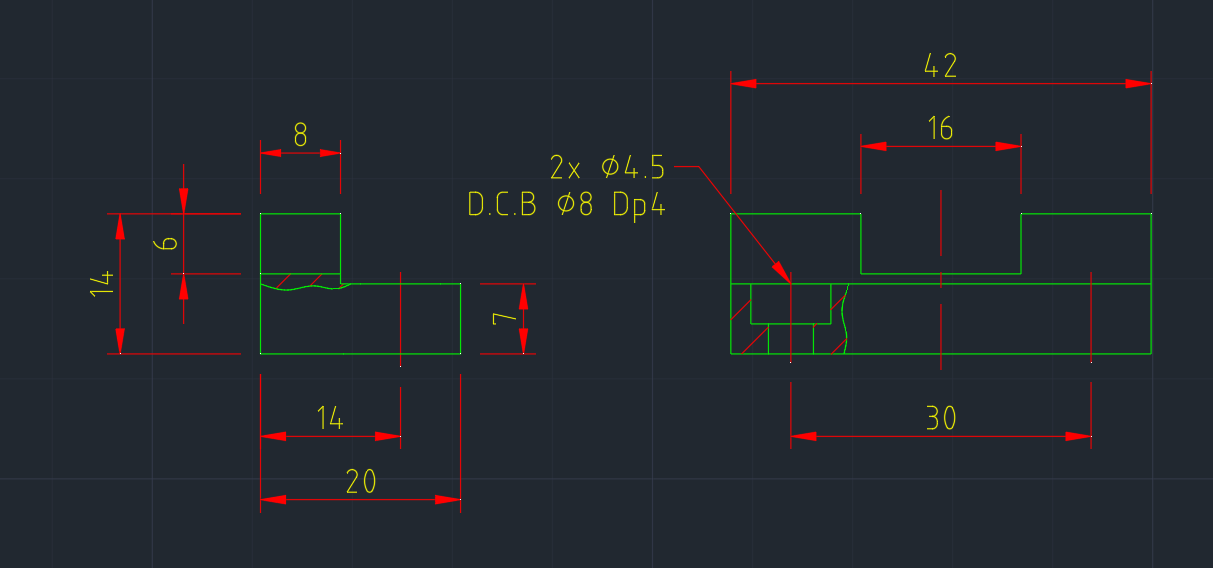
특별히 짚고 넘어가야할 부분은 없지만 좌측면도에서 부분단면을 쳐서 가운데 홈의 깊이를 나타내는 것이 필요하다.

지지축도 카운터싱크로 나사 구멍을 뚫어서 그 각도가 추가적으로 기입되는 것 외에는 특별한 부분은 없다.
추가로,
나사 깊이를 입력할 때는 불완전 나사부를 포함하지 않은 깊이를 입력해주어야 한다.
그래서 탭이 되어있는 부분의 길이만 측정해서 입력하도록 한다.
이번에는 치수까지만 기입한 도면에 대해 작성하였다.
다음에는 끼워맞춤 부분을 작성해오도록 하겠다.
'- Program > AutoCAD' 카테고리의 다른 글
| AutoCAD ) 표면거칠기_래크와 피니언 (0) | 2021.06.22 |
|---|---|
| AutoCAD ) 끼워맞춤_래크와 피니언 (0) | 2021.06.16 |
| AutoCAD ) 공차 기입_래크와 피니언 (0) | 2021.06.12 |
| AutoCAD ) 도면 치수 기입_래크와 피니언 (0) | 2021.06.03 |
| AutoCAD ) 표면 거칠기 입력_동력전달장치1 (0) | 2021.05.03 |




댓글